Saved Searches are the backbone of the Showcase 3.0 hotsheet and recommendation systems. They allow you to customize specific search parameters, adjust where the map is displaying, and act as a starting point for your customers in their search for a new home. The Showcase 3.0 agent dashboard makes it easy and fast to create new saved searches, and from there create hotsheets and recommended searches. More information about the search library can be found in this video tutorial.
To begin, login to your Agent Dashboard at admin.showcaseidx.com using your Showcase IDX credentials.
Once logged in, you should choose your website from the list of sites on the login screen. Simply click the correct URL to continue.
Now you are on the dashboard for your website. At the top, click the tab for SEARCH LIBRARY to begin the Create a Search process.
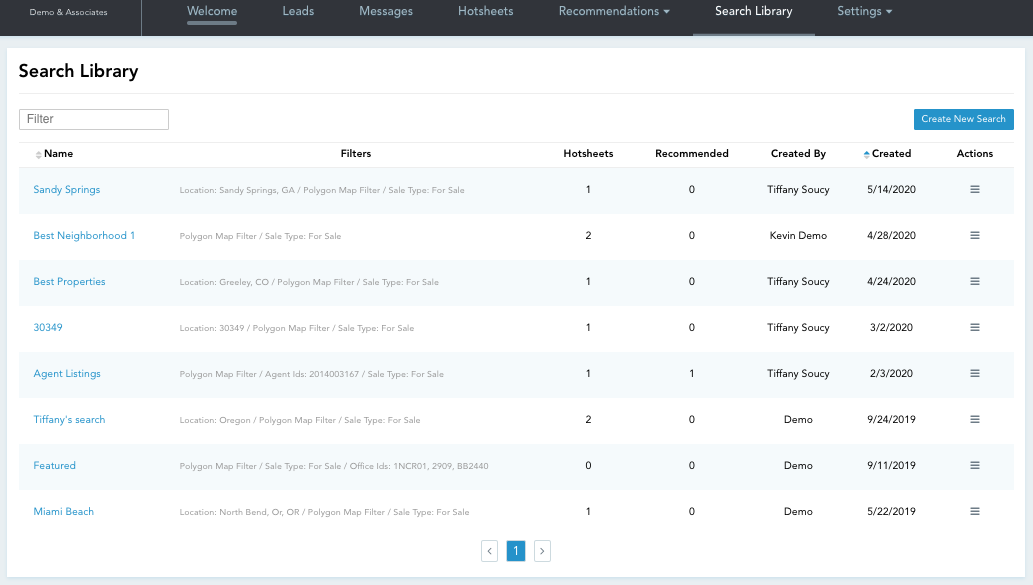
This is the search library! From here you can view and edit all previously made saved searches, as well as create new ones. Click the blue NEW SEARCH button at the top left to get started.
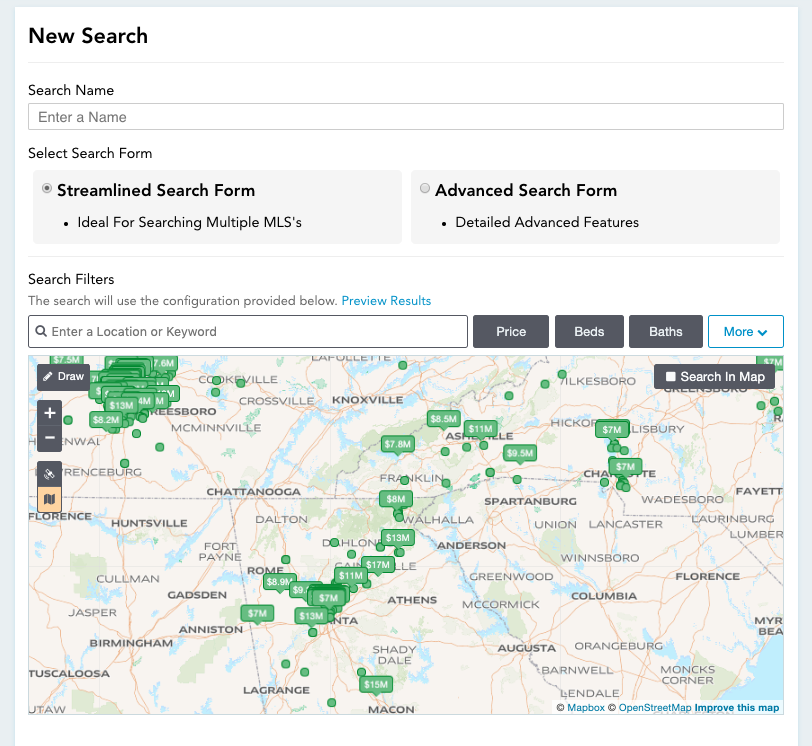
The search interface is designed to act just like the default search on your home page, which means you can simply move the map and adjust the filters as you would on a normal search. If you plan on showing the map, you can adjust exactly how it's displayed by simply moving the Map to display how you'd like it, and the zoom level; you can even use the polygon tool and "Search in Map" features to limit results.
You will notice that we have two search forms to choose from. You can toggle between either search form to build out your search. Try to only use one search form while building out the search as the filters can reset if you try to change to the other. The filters are about the same. The streamlined search form has Must-Have amenities and it is great if you're using more than one MLS feed on your account. The advanced search form will have a lot more unique filters and might be beneficial when building searches to send to your consumers.

The Wildcard location search option is useful for MLS feeds that may have multiple values for a given location; agents aren't always good about consistency, so the Wildcard can help snag all listings for an area with multiple versions in the feed. For example, a subdivision called "James at the Fort" may also appear as "JAMES AT THE FORT" or "James" or "James at the Ft." Because Showcase does not have a way to normalize these locations, using a wildcard search may help you get all the listings for a popular area.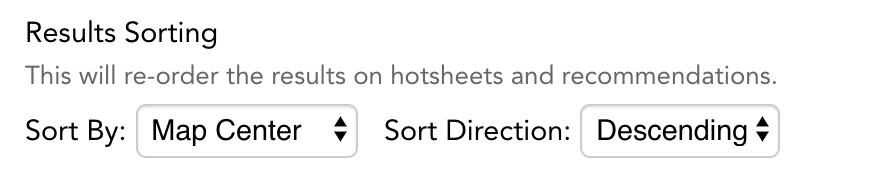
The result sorting option will allow you to control how the listings appear on the map, but most importantly, how the listings are sorted in general. There are 9 options to choose from. If the listings don't look quite right on the map, you may need to adjust your results sorting options to get the desired look!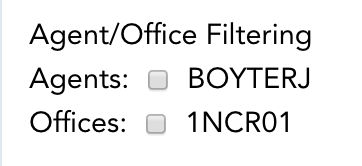
The agent and office filtering option will come in handy for creating those agent dedicated pages or those featured listings sections of your website. We automatically inject the agent and office IDs when your account is created (that's why we ask for that information on our sign-up form). They will show up at the bottom of your new search page. If your agent or office ID are showing "No Results Found", your ID might be entered incorrectly. See this help article for more information about how to address that.
Once the search is set up as you'd like it, you can set your sorting options, including filtering by agent or office IDs for the members of your team.
Everything looks correct? Click the big blue "SAVE SEARCH" button (make sure you've named your search) and you're all set! Your saved search should appear at the top of the SEARCH LIBRARY and is ready to recommend or use in a hotsheet or widget.