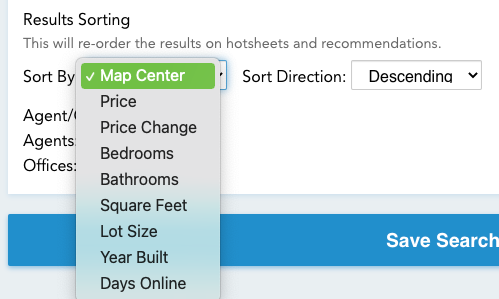When using the map widget, or building a search, you may notice that your map doesn't display a location that you would prefer. If you've set your default search appearance and changed the map (Settings > Search), you should know that the map widget or searches will not apply the same settings by default. The default search appearance is only for your default search page. (Default Search Appearance = Default Search Page).
Map Widget
When you go to Settings > Shortcodes and choose the map widget, you will see a handful of options available to customize the widget.
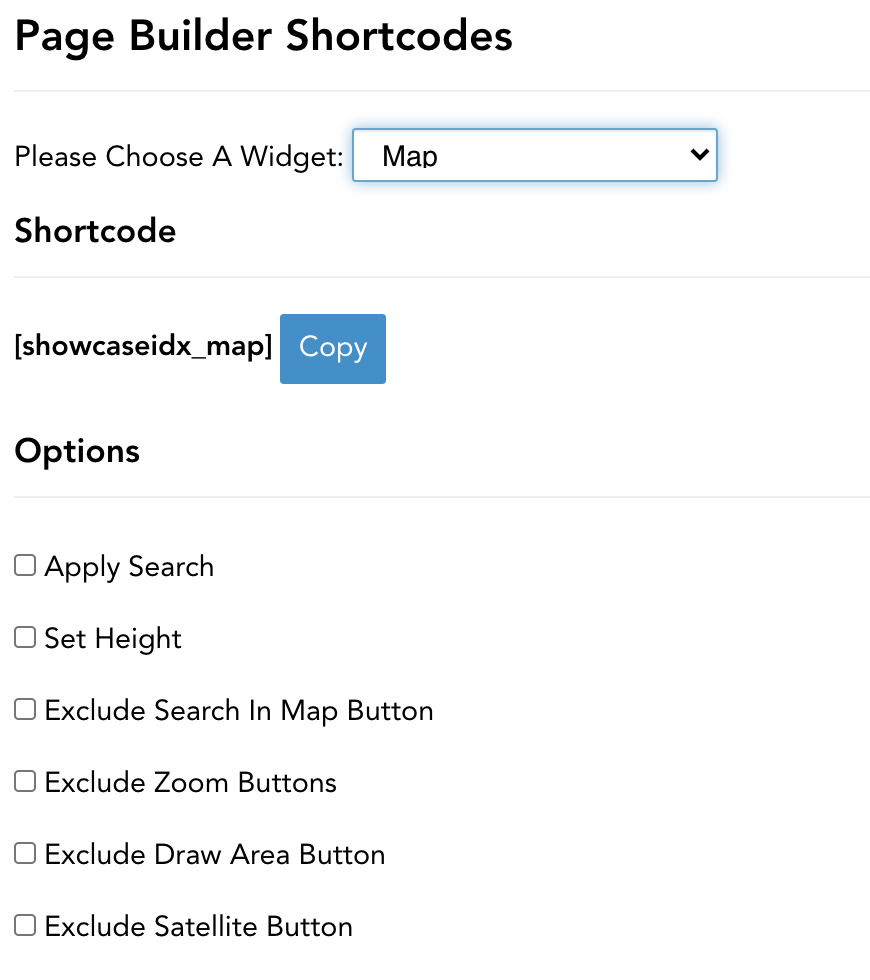
You will also notice the preview section below those options, which will show you exactly what the map will look like once embedded on the page.
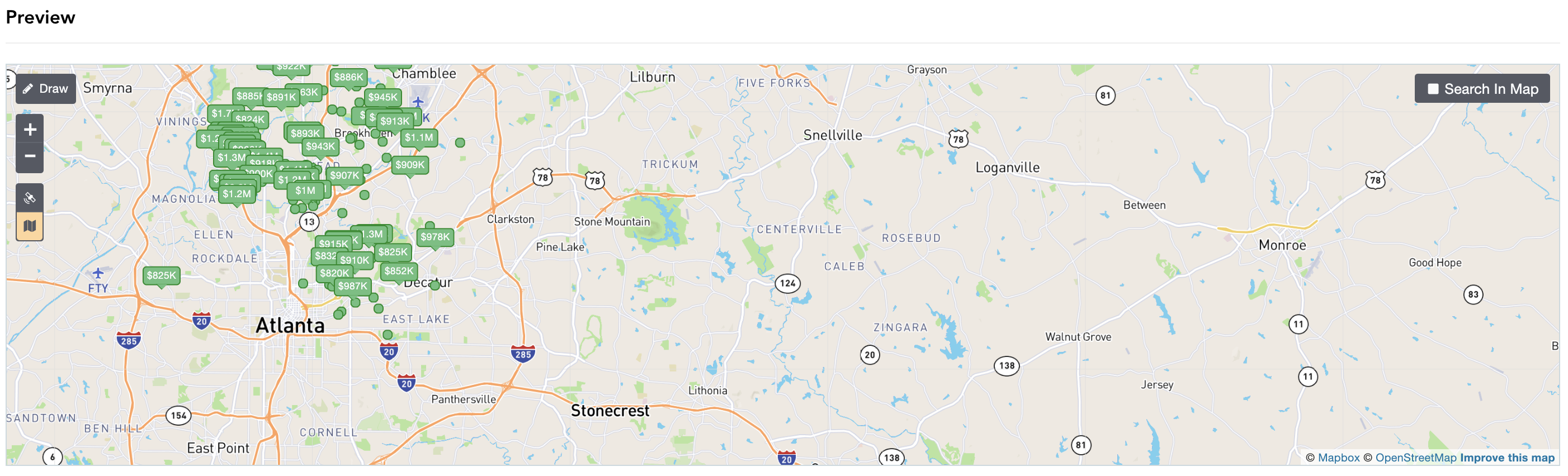
If you want your map to display in a certain area, like over Atlanta, GA, what you should do is create a new saved search in your Search Library and add the location where you would like the listings to show on the map. In this case, Atlanta, GA would be our selection. You could name your search "Atlanta Map Widget" and then hop back over to your Shortcode builder and apply that search to the widget. It will update the shortcode for you right on the page.
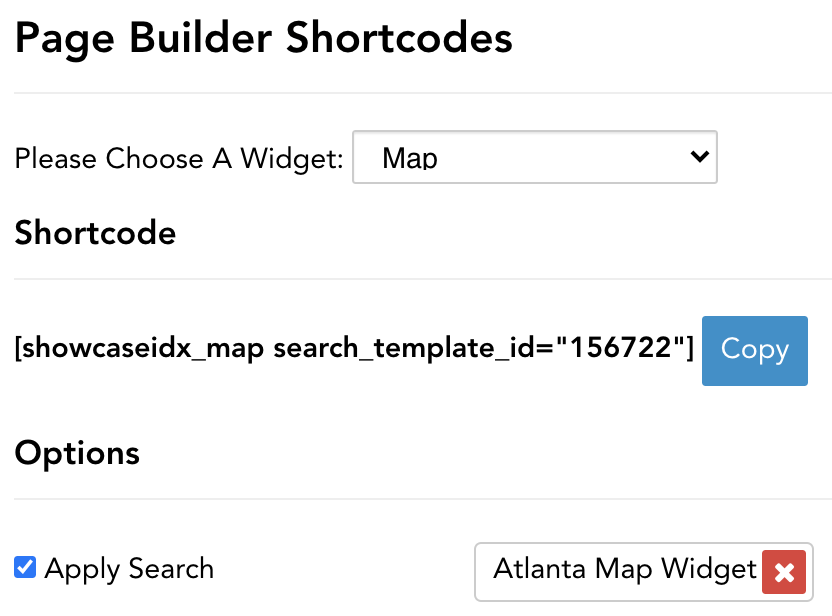
This will update the preview for you right on the shortcode builder page so you can see exactly what it will look like.
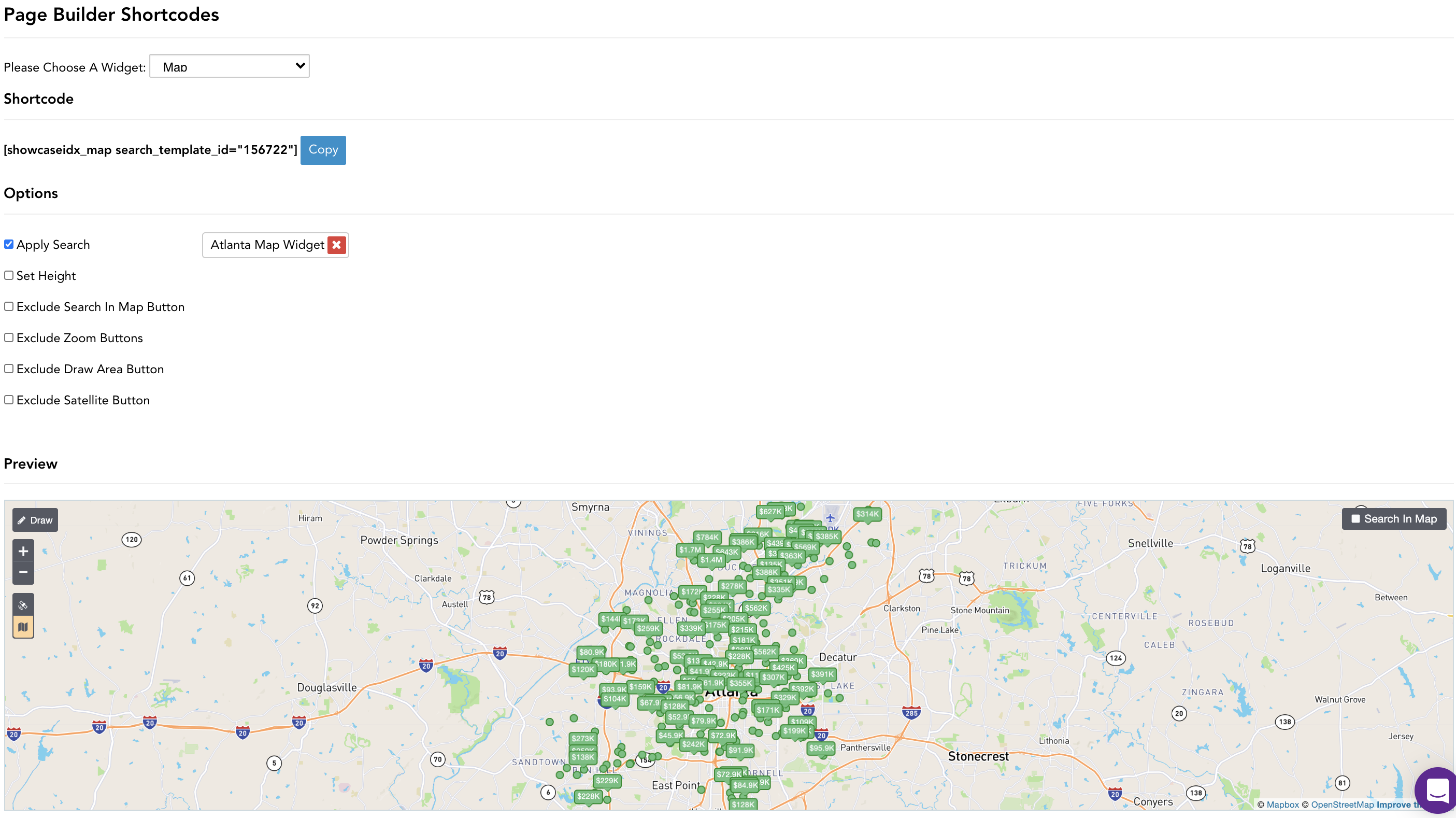
Creating a New Search
As mentioned above, your default search appearance settings do not apply a default map view when building a new search in your search library. Simply add a location to the search, or use the "search in map" function to set the map for that specific search.
In most cases, when you are building a search it's for a location, so this shouldn't matter anyways.
Also note that the results sorting will affect the map as well. Be sure to change the sort by and the direction. Check different options to see how they each look and choose the one that fits for your needs.