Using the Draw Tool to draw a shape (polygon) on the map is a great way to define a location, especially if there are multiple locations of the same name in different areas, you can't find the exact location you're looking for, or if you want to create a saved search if there isn't an active listing in that location.
By drawing on the map, you can control the boundaries to only show listings within the drawn area.
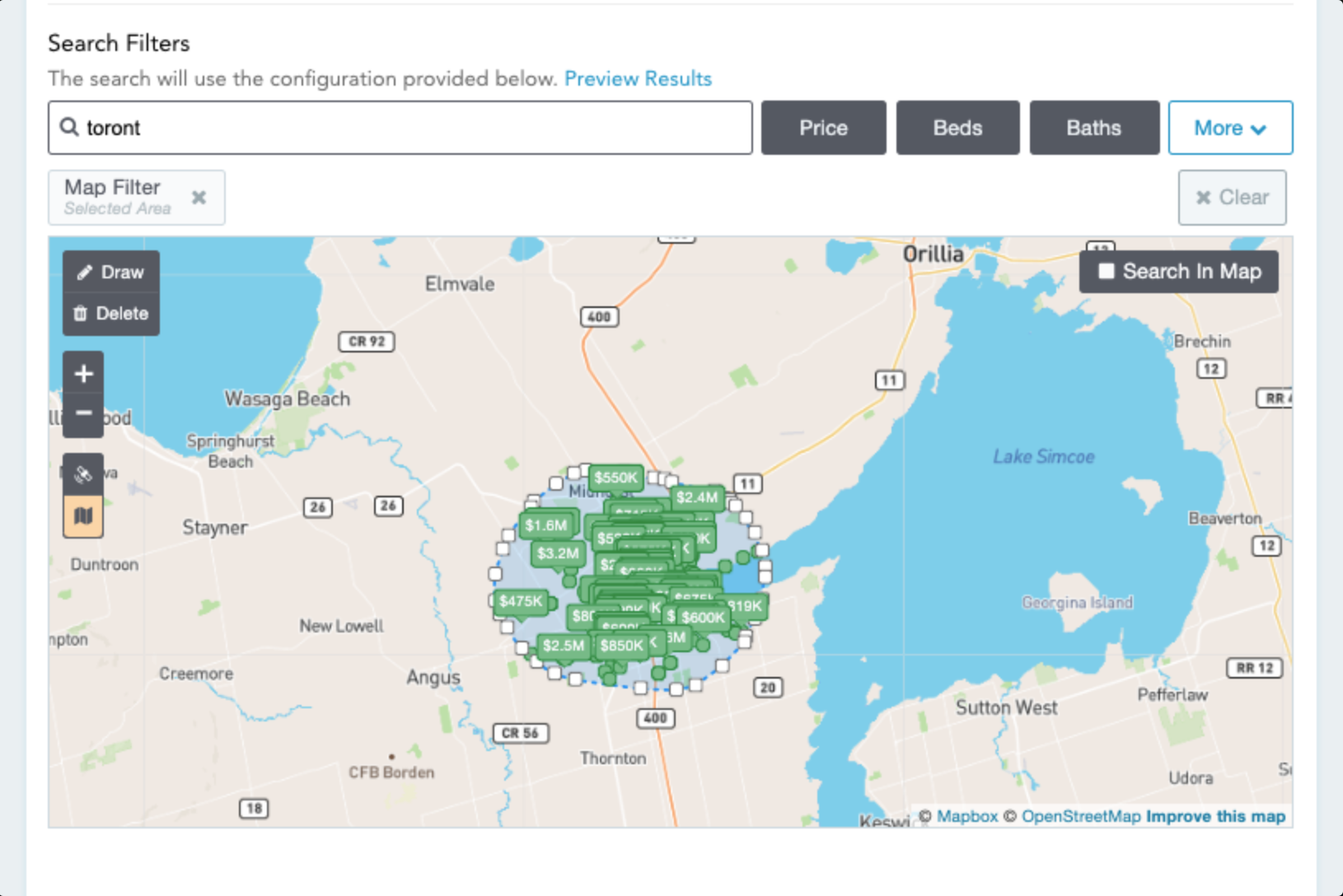
How to use the draw tool
As we typically recommend your main search page to be as broad as possible, it's best to use the draw tool for a saved search and hotsheet to highlight a specific area.
- Using the "+/-" zoom buttons in the upper right corner of the map, zoom and move the map to the area you wish to highlight.
- Select the "Draw" tool in the upper right corner. Once it's selected, the cursor becomes a large "+" to allow easier accessibility and higher accuracy for pinpointing the exact location you'd like to draw around.
- To make a simple shape, place the cursor where you'd like the first boundary marker to be and click. A small square white nodule should be placed on your map where you clicked. Now move your "+" cursor where you'd like your next boundary outline marker to be and click to place another small square nodule. Continuing until you've enclosed the shape, placing your last nodule on top of/near your first nodule. (See Exhibit 1 - Simple Shape)
-
- To make a complex shape, you can click and hold the cursor as you drag to draw a more complex shape. (See Exhibit 2 - Complex Shape)
-
Exhibit 1 - Simple Shape
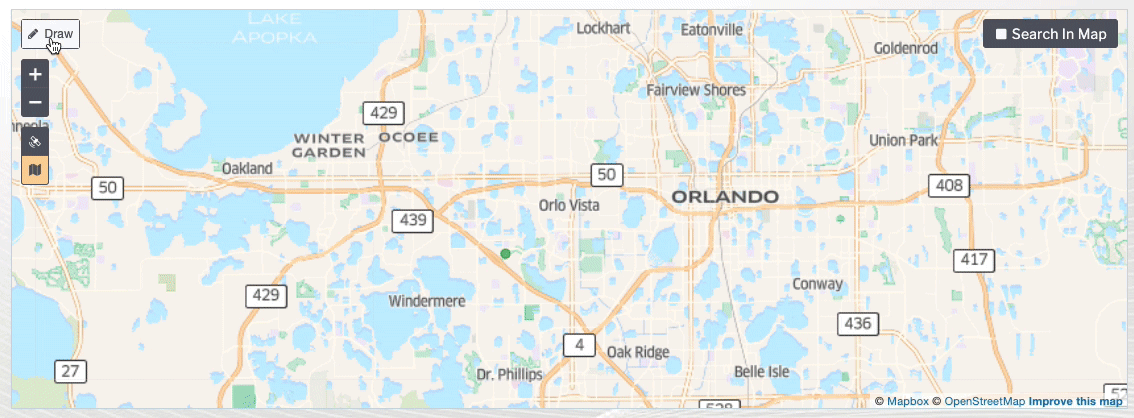
Exhibit 2 - Complex Shape
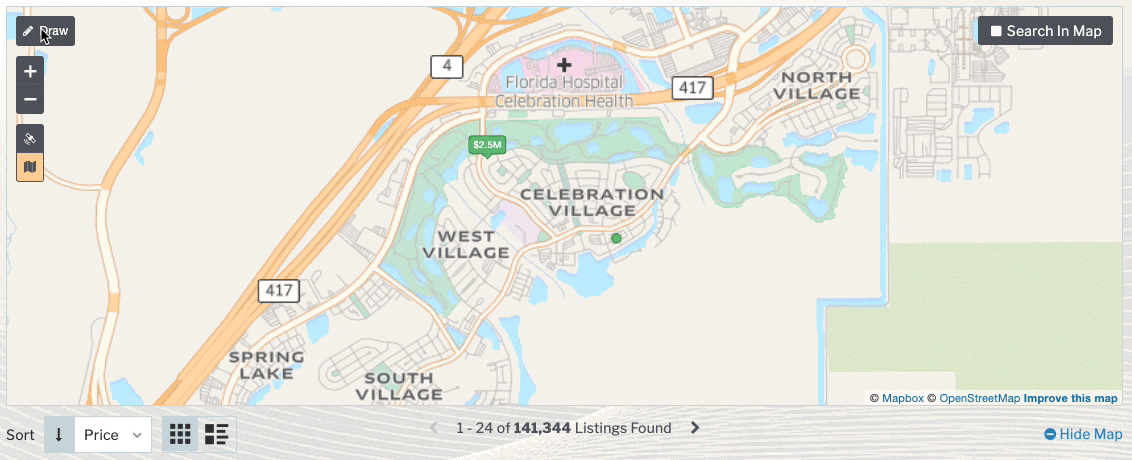
Once finished, your map will have your drawn shape (polygon) and display any available listings within the shape. Any listing outside the shape (polygon) will not display. You're unable to hide the shape (polygon) on the map itself. You can create multiple shapes on your map!
Pro Tip
You will want to be careful to avoid unintentional clicking outside of the intended shape as placing a node outside/detached from the enclosed shape will break the search. Learn how to troubleshoot this.
When to Use the Map Draw Tool
Our intuitive search bar recognizes addresses, street names, zip codes, subdivisions, buildings, cities, counties, and keywords. Use the drawl tool to create more specialized searches, such as:
- properties nearby churches or synagogues
- properties nearby daycare centers
- properties nearby a sports center
- walking distance of bus lines/stops
- subdivisions that may share a name in with a different location
- shopping centers
What if My Shape Isn't Displaying Any Listings
- There may not be any active listings within your enclosed shape. Once an active listing becomes available within the area of the drawn shape, the listing will automatically populate.
- There may be a rogue node accidentally placed when creating your shape. Here's how to troubleshoot that issue.
- If you feel strongly that a listing should be displaying, there could an issue with the data feed. Please email us (help@showcaseidx.com) the listing number and the name of the search in your account and we can troubleshoot further.